執行路由追蹤
已更新: 10 個月 前
解決方案編號: 7870
我們有時候會使用 Traceroute 診斷連線或延遲問題。請遵循以下步驟進行此測試。若您需要檢查數據包是否遺失,請使用 Pathping 進行解析。
注意:您還可以使用診斷網路問題,此工具並不能在疑難排解的目的上取代 路由追蹤。
路由追蹤能測試資料傳輸到達終點的所有路徑狀態。
- 點選開始。Windows 8® 使用者從步驟2開始。
- 在搜尋欄位中輸入 cmd。
- 在 CMD.exe 點選右鍵,然後選擇以系統管理員身分執行。
- 輸入 tracert xx > c:\tracert.txt 並按下 Enter。
注意:將 xx 取代成下方伺服器 IP 位址的對應內容,請使用您區域的表列IP位址。 - 稍待數分鐘,讓系統完成路由追蹤。當您在命令提示中看到新條目時,代表 traceroute 已完成,您的 C 槽將會出現一個名為 tracert.txt 的檔案。
- 注意:若您看到錯誤,代表您需要使用系統管理員權限啟動命令提示視窗,並再次從步驟 3 開始進行
- 關閉提示視窗。
- 進入 /Applications/Utilities 資料夾並開始 Terminal 應用程式。
- 輸入 traceroute -S -q 30 xx > ~/Desktop/tracert.txt
注意:將 xx 取代成下方伺服器 IP 位址的對應內容,請使用您區域的表列IP位址。 - 稍待數分鐘,讓系統完成路由追蹤。
- 按下返回在桌面建立一個名為 tracert.txt 的檔案。
- 退出 Terminal 應用程式。
暗黑破壞神 III
| 地區 | IP 位址 |
|---|---|
| 北美 | 24.105.30.129 |
| 巴西 (美國) | 54.94.196.47 |
| 歐洲 | 185.60.112.157 185.60.112.158 |
| 韓國 | 182.162.135.1 |
| 台灣 | 5.42.161.1 |
| 澳洲 | 103.4.115.248 |
暴雪英霸
| 地區 | IP 位址 |
|---|---|
| 北美 (美國) | 24.105.30.129 (美西) 24.105.62.129 (美中) |
| 澳洲 (美國) | 103.4.114.233 |
| 新加坡 (美國) | 202.9.67.59 |
| 巴西 (美國) | 54.207.104.145 |
| 歐洲 | 185.60.112.157 185.60.112.158 |
| 韓國 (亞洲) | 182.162.116.1 |
| 台灣 (亞洲) | 5.42.161.129 |
鬥陣特攻
您可以使用遊戲內網路圖示尋找伺服器的 IP 位址。
- 開啟鬥陣特攻並點選訓練 -> 訓練中心。
- 地圖下載後,點選 Ctrl+Shift+N 開啟網路圖示。
- 伺服器的 IP 位址在圖示的左上方。
請注意: 在進行測試之前,您需要移除內容並在 IP 位址前加上冒號 (12.345.67.89:PORT)。
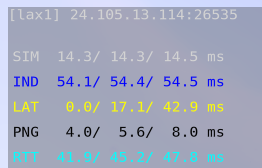
若伺服器關閉,或是您無法開始遊戲,使用此名單中的 IP 進行測試。
| 地區 | IP 位址 |
|---|---|
| 美洲 | 24.105.30.129 (美西) 24.105.62.129 (美中) |
| 巴西 (美國) | 54.207.107.12 |
| 歐洲 | 185.60.114.159 185.60.112.157 |
| 韓國 | 211.234.110.1 |
| 台灣 | 5.42.160.129 |
星海爭霸 II
| 地區 | IP 位址 |
|---|---|
| 美洲 | 24.105.30.129 (美西) 24.105.62.129 (美中) |
| 澳洲 (美國) | 103.4.114.233 |
| 歐洲 | 185.60.112.157 185.60.112.158 185.60.114.159 |
| 韓國 | 222.231.22.1 |
| 台灣 | 5.42.161.193 |
| 東南亞 | 202.9.67.254 |
請注意: 美洲和歐洲的星海爭霸 II 玩家應該測試列表中兩者的 IP 位址。
魔獸世界
| 地區 | IP 位址 |
|---|---|
| 美洲 | 137.221.105.2 24.105.62.129 |
| 歐洲 | 185.60.112.157 185.60.112.158 185.60.114.159 |
| 韓國 | 211.115.104.1 |
| 台灣 | 5.42.162.1 |
| 大西洋 | 103.4.115.248 |
暗黑破壞神 II & 星海爭霸
| 地區 | IP 位址 |
|---|---|
| 北美 | uswest.battle.net useast.battle.net |
| 歐洲 | europe.battle.net |
| 亞洲 | asia.battle.net |
魔獸爭霸 III
技術支援討論區(僅提供英文)
| 區域 | IP 位置 |
|---|---|
| 北美 | 137.221.106.69 137.221.106.169 |
| 歐洲 | 37.244.28.40 37.244.28.140 |
| 亞洲 | 117.52.35.75 117.52.35.175 |
| 中國 | 223.252.226.100 223.252.226.200 |
暗黑破壞神 II:獄火重生
| 區域 | IP 位置 |
|---|---|
| 北美 | 137.221.106.88 137.221.106.188 |
| 歐洲 | 37.244.28.80 37.244.28.180 |
| 亞洲 | 117.52.35.79 117.52.35.179 |
暗黑破壞神:永生不朽
| Region | IP Address |
|---|---|
| 北美 | 44.231.167.14 3.136.139.4 |
| 南美洲 | 54.232.63.226 |
| 歐洲 | 3.70.139.159 108.128.241.193 |
| 亞洲 | 3.38.60.223 |
| 大西洋 | 54.153.186.82 |
暗黑破壞神 IV
| Region | IP Address |
|---|---|
| 北美中部 | 34.170.230.40 |
| 北美西部 | 34.105.4.61 |
| 歐洲 | 35.240.124.178 |
| 亞洲 | 34.64.174.8 |
| 南美洲 | 35.199.127.159 |
| 澳洲 | 34.116.85.89 |
在您與我們聯繫或是於討論區發佈連線或延遲的問題時,請包含以下資訊,這些資訊可以協助分析我們網路之外的問題。
分析我的路由追蹤結果
若您在路由追蹤報告中注意到以下問題,這可能代表您的連線出現問題:
- 逾時
- 星型 (*) 符號
- 數值從低一下跳到高
- 回應數值一直都很高
我們伺服器的安全保護可能造成錯誤的延遲資訊或是'要求逾期'或'無法連結目標網路'等錯誤訊息。連結至我們伺服器之後,您可以忽略錯誤訊息。為了確認伺服器,請檢察以下的字尾:attens.net、att.net、alter.net、telia.net。